VirtualBox merupakan perangkat lunak untuk virtualisasi yang digunakan untuk mengeksekusi suatu sistem operasi di dalam sistem operasi. Intinya jika anda mempunyai sistem operasi MS Windows, maka anda dapat pula menjalankan sistem operasi lain di dalam MS Windows anda.
VirtualBox ini bebas didownload dan digunakan (lisensi GNU GPL
versi 2) serta mendukung banyak jenis sistem operasi, baik untuk versi 32 bit
maupun 64 bit.
Ok langsung saja
1. untuk menginstal virtualbox ini dapat menggunakan file instalasi (offline) atau (online). untuk secara online hanya digunakan untuk host Linux. bagi yang belum mempunyai vitualbox dapat mendownload disini. untuk kali ini saya akan menggunakan yang versi 4.2.18.
buka virtualbox anda:
2. maka akan muncul tampilan selamat datang seperti di bawah ini:
klik next untuk lanjut ke langkah selanjutnya
3. setelah anda klik next, akan muncul seperti di bawah ini:
di langkah ini kita dapat menentukan fitur yang akan di instal maupun tidak, contohnya dukungan pada USB, jaringan script Phyton untuk virtualbox API. langkah ini juga dapat menentukan lokasi virtualbox yang akan kita instal. lalu klik next.
4.
langkah selanjutnya kita dapat menentukan akses virtualbox yang akan di instal pada bagian desktop dan Quick Launch Bar. Lalu klik next.
5.
muncul pemberitahuan bahwa dalam instalasi, interface atau kartu jaringan yang terdapat di komputer akan di nonaktifkan sementara waktu, akan di aktifkan setalah instalasi selesai. klik yes untuk melanjutkan instalasi.
6.
virtualbox siap untuk di instal, klik instal untuk instalasi.
7.
Untuk windows 7/ windows 8, akan muncul layar pop-up user account control meminta konfirmasi untuk menginstal vitualbox ke komputer, klik yes untuk melanjutkan proses instalasi.
8.
Bila dalam proses instalasi muncul pertanyaan keamanan sistem, tandai Always trust software from "Oracle Corporation", lalu klik instal.
9.
virtualbox berhasil di instal, tandai start oracle untuk langsung membuka virtual box, atau tidak tandai. lalu klik finish
10.
virtualbox siap untuk digunakan
segitu saja ulasan tentang cara instalasi virtualbox. sampai jumpa di lain waktu








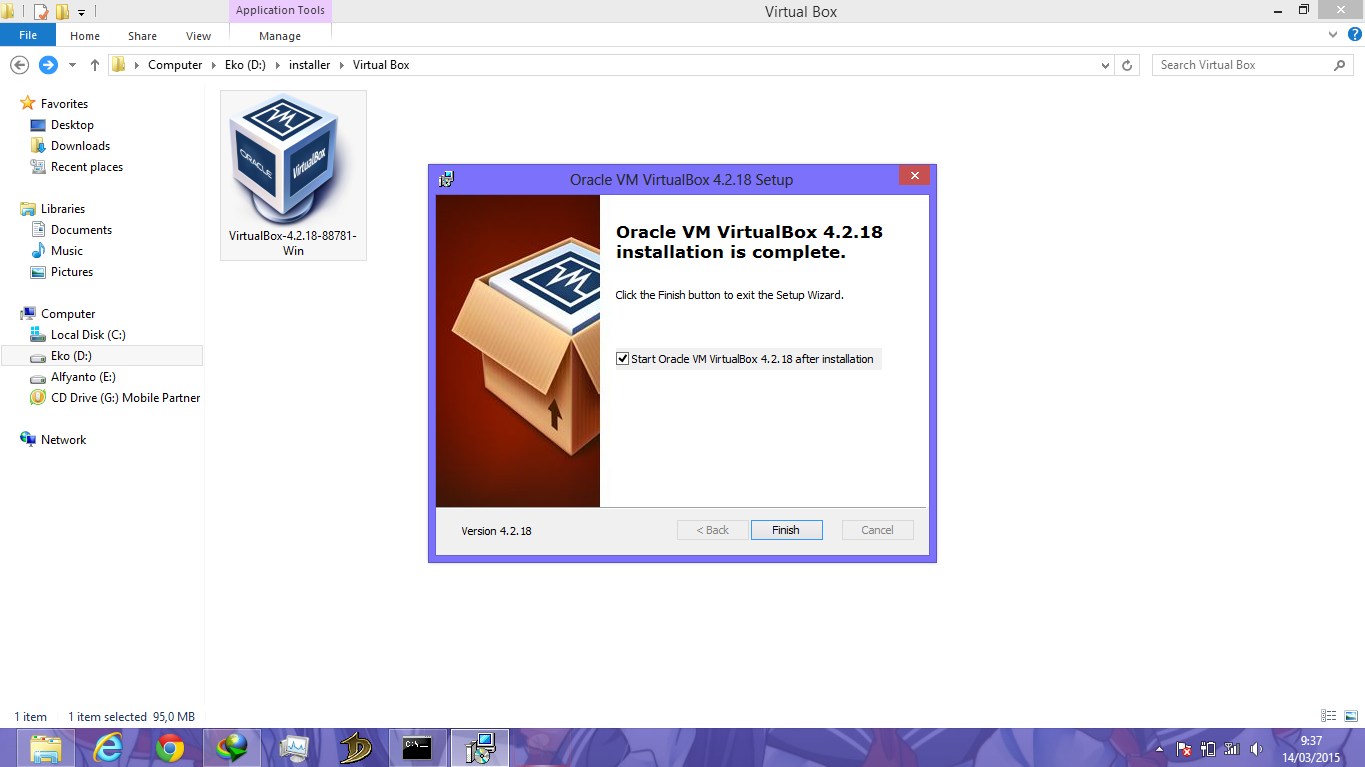





.jpg)

Posting Komentar