Mengistal Windows XP dengan VirtualBox
Kembali dengan saya, kali ini saya akan memberikan tutorial cara menginstal windows XP dengan Virtual Box. Ok langsung saja
A. Alat dan Bahan
- VirtualBox, jika belum punya bisa di download disini
- Master Windows XP.ISO kalau belum punya juga (gak modal :v) cari di mbah goolge banyak
B. Membuat mesin virtual windows XP
1. Buka Aplikasi VirtualBox
2.Pilih "New" / pilih menu Machine, Kemudia Pilih "New" untuk membuat machine baru, lalu muncul jendela create virtual machine untuk label dan jenis serta versi sistem operasi yang akan di instal. kali ini saya menggunakan nama trial, type microsoft windows serta versi windows XP. selanjutnya klik nxt
3.Selanjutnya adalah pengaturan jumlah memori yang akan digunakan untuk mesin virtual, dan secara otomatis VirtualBox akan memberi saran memori yang akan digunakan. lalu klik next.
4. Selanjutnya adalah pengaturan media penyimpanan yang akan digunakan. VirtualBox akan memberi rekomendasi kapasitas yang akan dibuat. ada 3 opsi yang dapat digunakan:
- Do not add a virtual hard drive
digunakan untuk pengguna ingkat mahir, hard disk yang akan digunakan dalam pengaturan yang terpisah
- Create a virtual hard drive now
digunakan untuk membuat hard disk virtual baru yang bersamaan dengan mesin virtual yang akan di buat
-Use an existing virtual hard drive
/26/ digunakan untuk memilih hard disk virtual yang sudah ada
pilih yang create a virtual hard drive now agar langsung membuat hard disk
6. selanjutnya untuk menentukan bagaimana hard disk yang akan di buat itu disimpan. ada 2 pilihan
- Dynamically allocated,Artinya kapasitas hard disk fisik akan digunakan berdasarkan berapa kapasitas hard disk virtual sudah terpakai dan tidak berdasarkan berapa ukuran hard disk virtual ditentukan. Kapasitas hard disk virtual akan dibatasi berdasarkan ukuran yang telah ditentukan.
- Fixed size,Artinya kapasitas hard disk fisik akan digunakan berdasarkan ukuran kapasitas hard disk virtual dibuat, walaupun kapasitas hard disk virtual tersebut masih kosong atau belum digunakan.
7.Selanjutnya menentukan nama tampilan dan nama folder tempat menyimpan file mesin yang akan dibuat, kita juga dapat mengubah kapasitas hard disk yang kan di buat, klik create
8. mesin virtual windows XP siap dijalankan
C. menginstal mesin virtual windows Xp
1.langkah selanjutnya klik star yang bergambar tanda panah kek kanan. pilih icon kanan untuk memilih master windows xp. lalu klik open
selanjutnya klik start
2. selanjutnya tinggal mengikuti arus dengan centang tanda do not show the message again, lalu klik capture
3. klik enter pada unpartitioned space lalu pilih format the partition using the NTFS file system
4. tunggu proses setup selesai
5. selanjutnya memlilih regional and language option, klik next
6. selanjutnya mengisi nama serta nama organisasi, kalau saya beri nama trial semua :P
7. mengisi nama komputer serta password, saya beri nama trial, namun untuk password saya kosongin, lalu klik next
8. mengatur tanggal dan waktu, klik next
9.mengisi computer domain, kalau saya memilih no dan saya isi TRIAL, lalu kliknext
10. muncul jendela display setting, klik ok saja
11. muncul jendela monitor setting, klik ok saja lagi :v
12. muncul tampilan welcome, klik next
13. muncul menu pilihan untuk protcet atau tidak, pilih protect dan klik next
14. muncul checking internet conectivity, klik skip aja
15. pilih no, lalu klik next
16. pilih no lagi lalu next
17 isikan nama komputer, lalu next
18. lalu klik finish
19. tunggu ya ^^
20. windos XP selasai terinstal :D
mungkin cukup disini panjang kali lebar yang bisa sampaikan, sampai jumpa dilain waktu










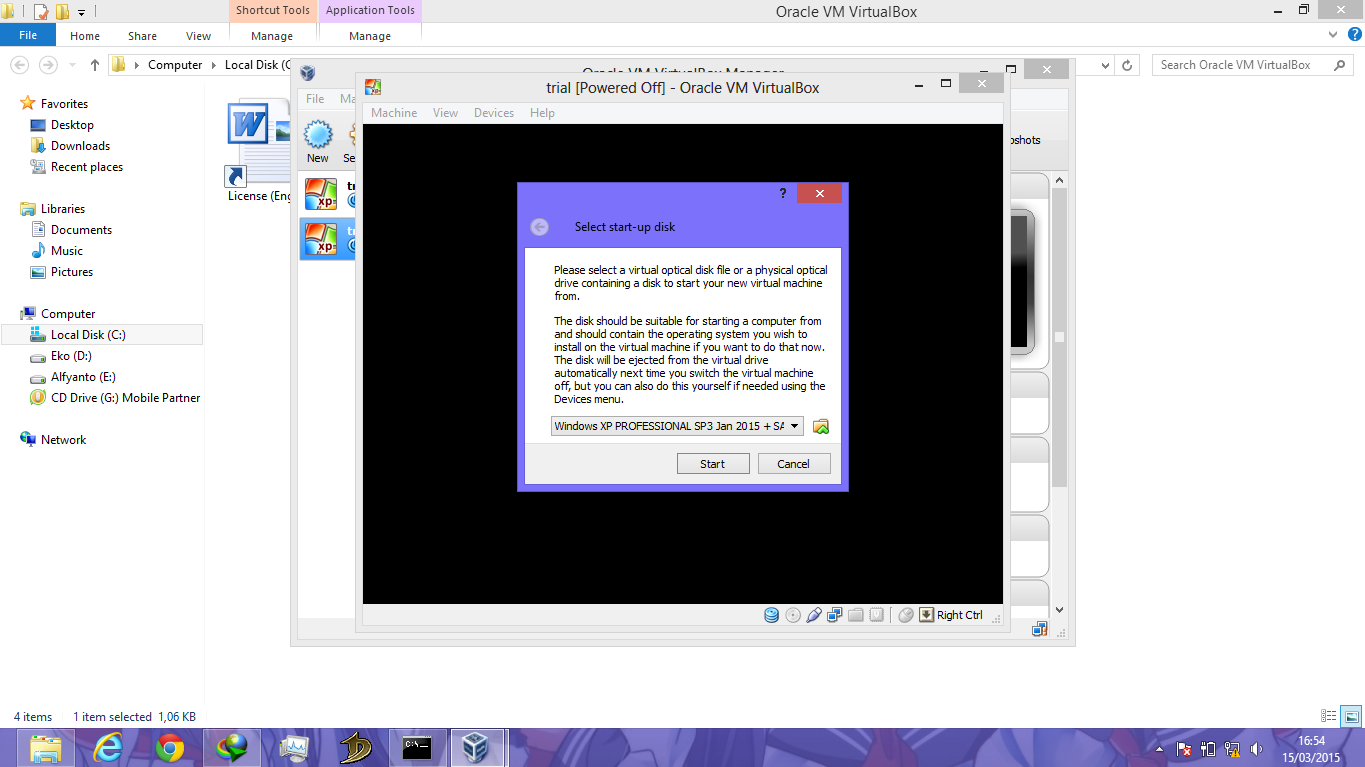
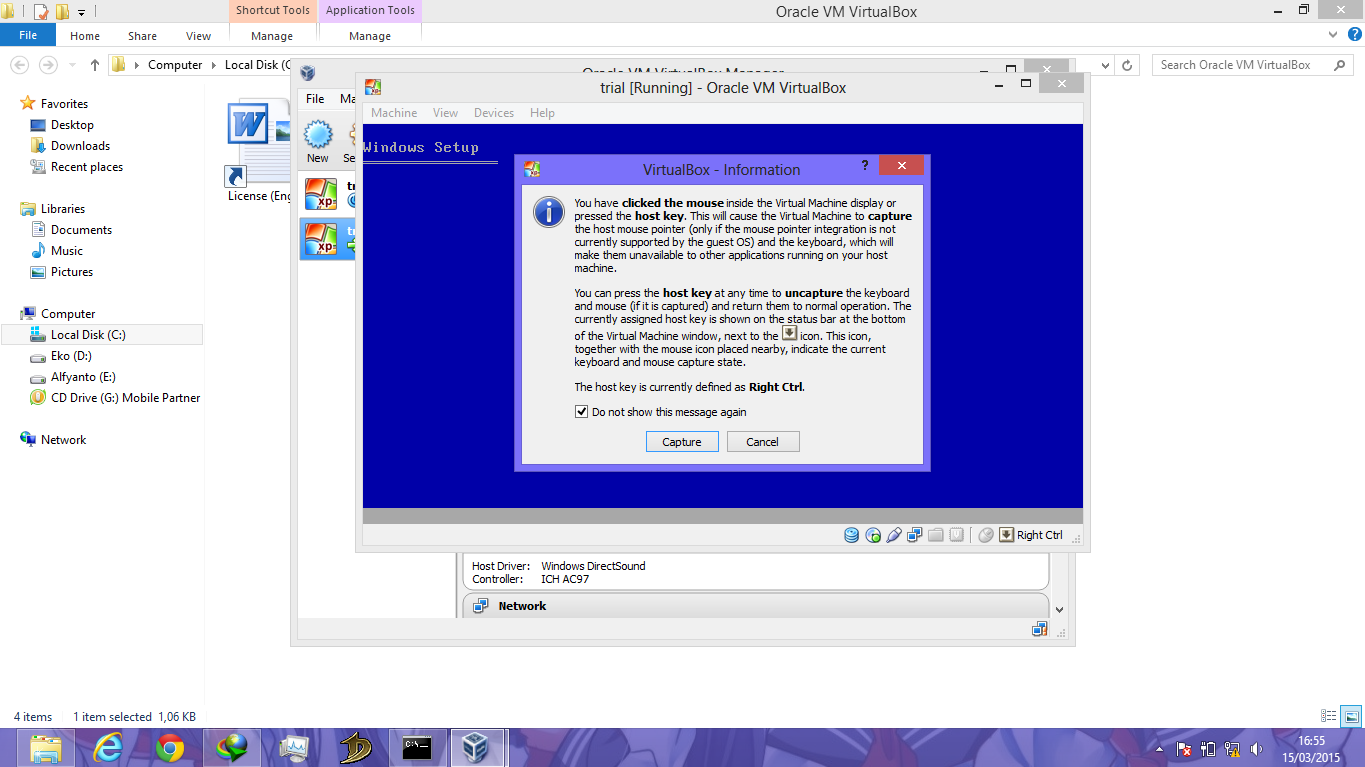



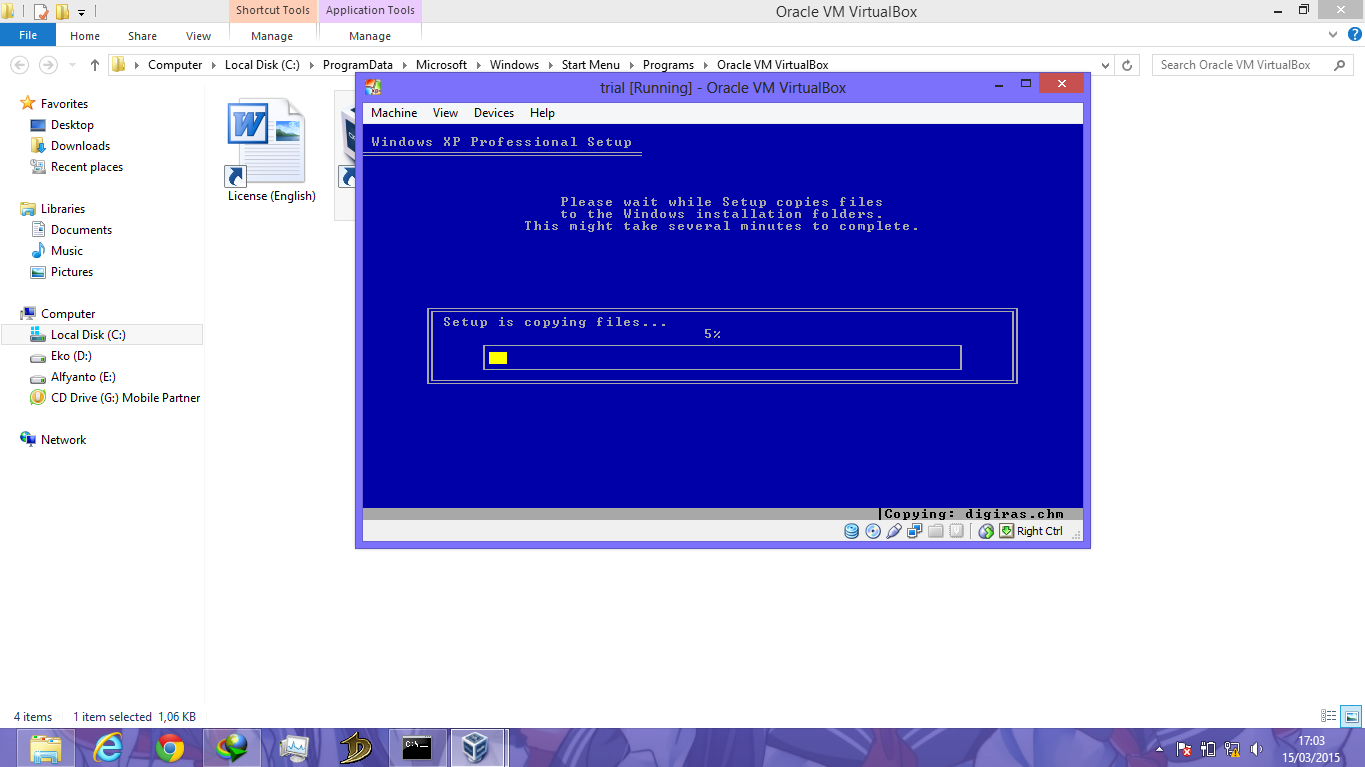


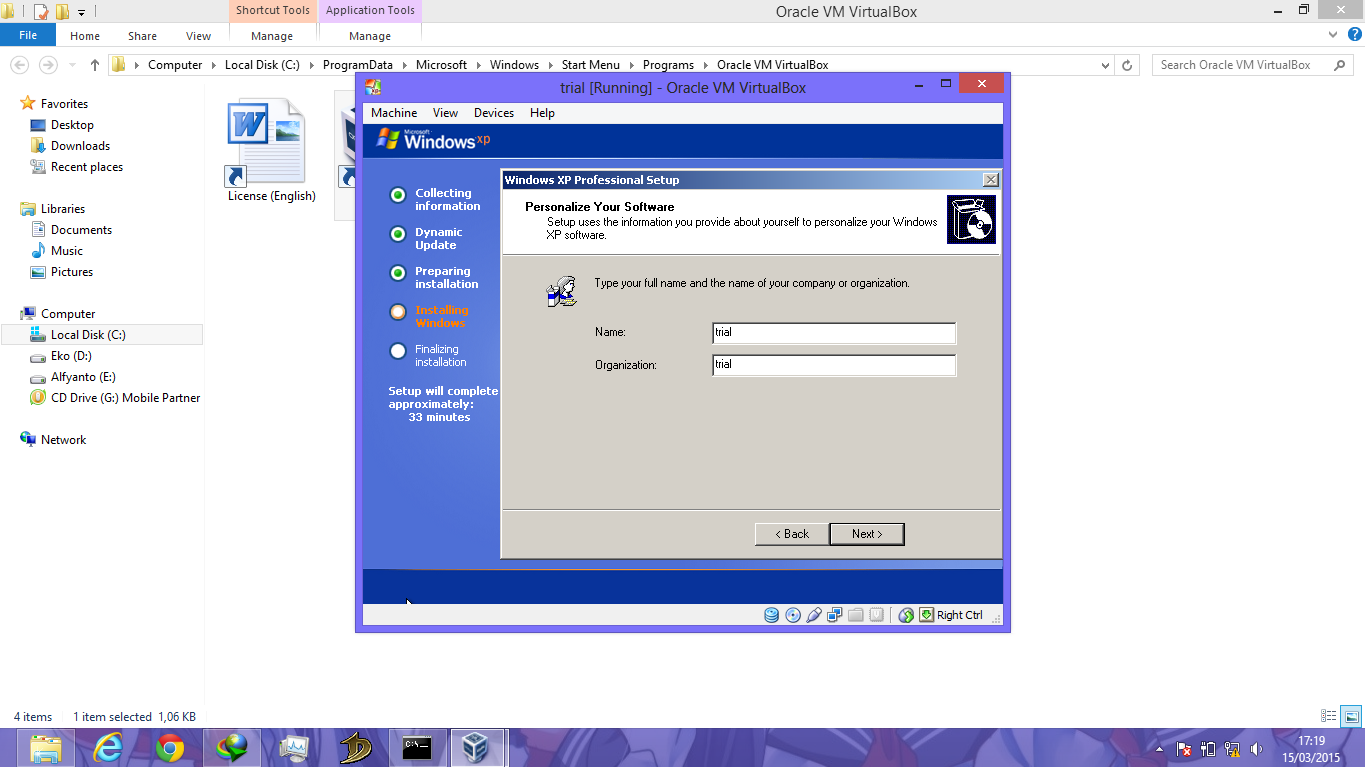


















.jpg)

Posting Komentar